Zoomアカウントと連携するとオンラインイベントの作成と同時にZoomミーティングを発行できます。
・イベント作成とミーティング設定が同時にできるため、効率的な運用ができます。
・事前登録や認証機能があることでミーティングのセキュリティが強化できます。
・ミーティングURLの発行から入室管理等まで自動で行えるため、セミナーホストと参加者管理が一人でも行えます。
使い方
Zoomミーティングの作成
- Zoomとセミカンのサービス連携を設定
- イベント作成時に「Zoomミーティングを作成する」をクリック
- 必要なミーティング設定を入力
イベントの詳しい作成手順はこちら
1)Zoomとセミカンのサービス連携を設定
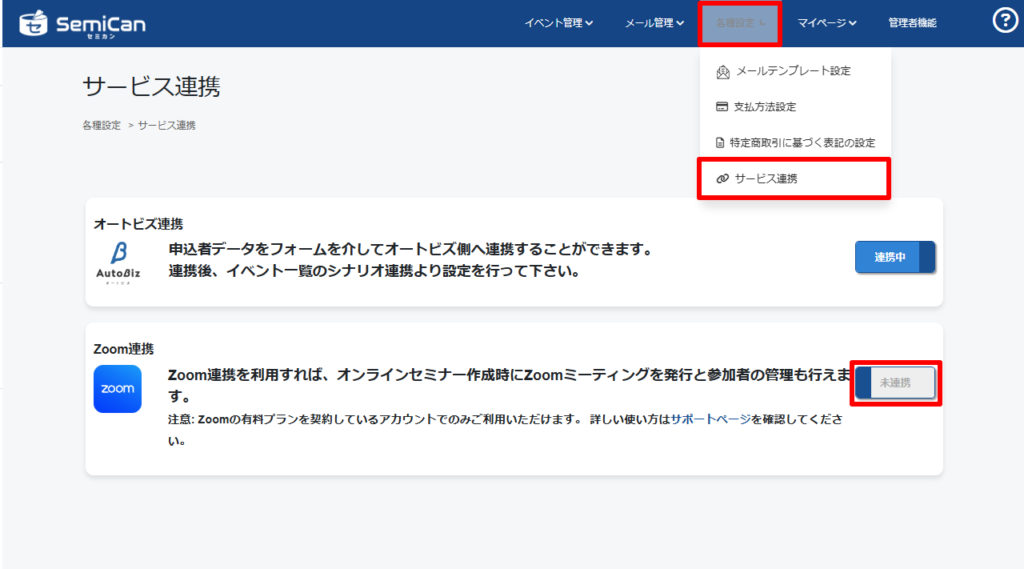
2)イベント作成時に「Zoomミーティングを作成する」をクリック
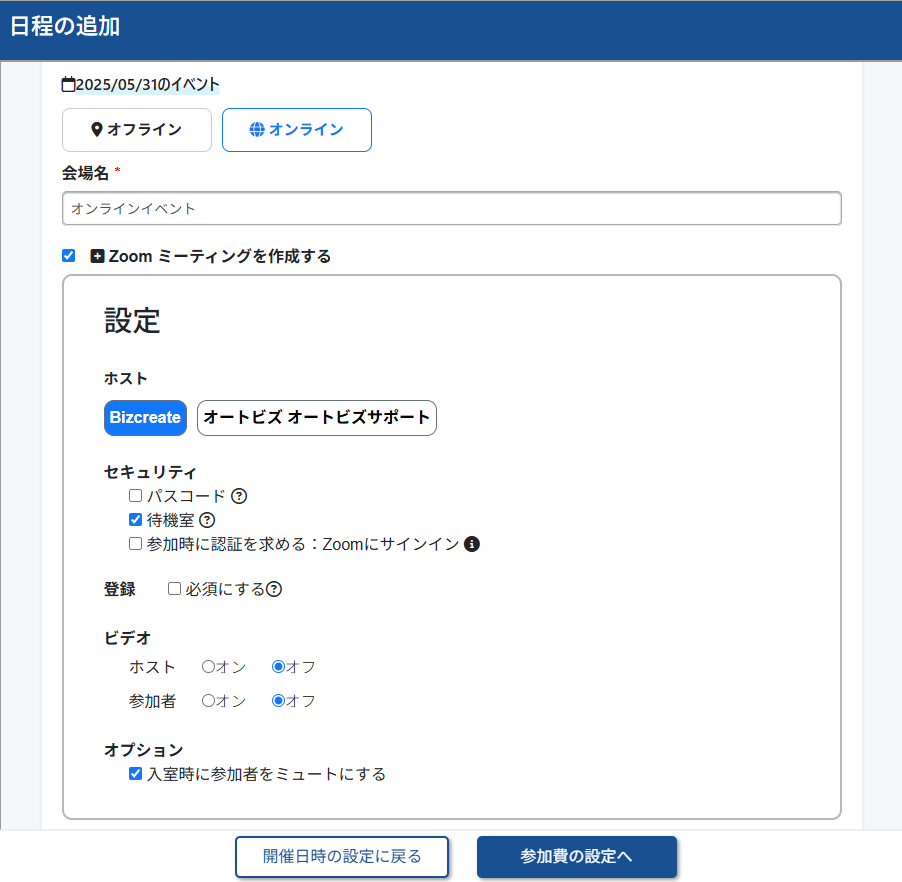
設定の項目について
| ホスト | セミナーを開催するホストのZoomアカウントを選択できます。 |
| セキュリティ | パスコード
ミーティング参加にパスコード入力が必要になります。 待機室 待機室を使用し、入室にはホストの許可が必要になります。 参加時に認証を求める:Zoomにサインイン ミーティング参加時にZoomアカウントへのサインイン(ログイン)を求める設定です。 また、参加者がミーティングに参加する際には申し込み時に登録されたメールアドレスをもとに認証を行い、一致している場合のみ参加が許可されます。 |
| 登録 | Zoom側のリストにも参加者を登録します。 |
| ビデオ | 入室時のホストと参加者のビデオ表示を設定できます。
(オン:カメラあり、オフ:カメラなし) |
| オプション | チェックを入れると参加者は入室時にミュート(マイクオフ)になります。 |
Zoomの登録オプション
「登録」と「Zoomにサインイン」の設定の組み合わせによって以下のような制限を掛けることができます。
| パターン | 認証 | 登録 | 内容 |
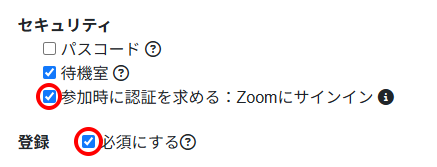 |
ON | ON |
Zoom側のミーティングに事前登録済みの参加者で、申し込み時と同一メールアドレスの参加者のみ参加できます。 また、メールアドレス一致で自動受付管理ができます。 ※決済完了と同時にZoom側にリストが反映されます。 ※ステータスが「未入金」の場合、Zoom側には反映されません。 ただしステータスを「入金済」にすると自動登録されます。 ※参加者はセミナー参加時にZoomアカウントにサインインしている必要があります。 |
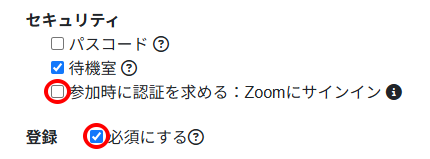 |
OFF | ON |
Zoom側のミーティングへの事前登録が必須になります。 有料イベントの場合、決済完了と同時に自動でZoom側への登録と承認が行われます。 ※Zoom側の登録リンクを利用する場合は手動承認が必要になります。 ※申し込みと同時にZoom側にリストが反映されます。 ※ステータスが「未入金」の場合、Zoom側には反映されません。 ただしステータスを「入金済」にすると自動登録されます。 ※参加者はセミナー参加時にZoomアカウントにサインインしている必要はありません。 |
 |
ON | OFF |
申し込み時と同一メールアドレスのみ自動受付管理ができます。 メールアドレスが異なる場合は受け付けません。 ※決済が完了してもZoom側にリストは反映されません。 ※参加者はセミナー参加時にZoomアカウントにサインインしている必要があります。 |
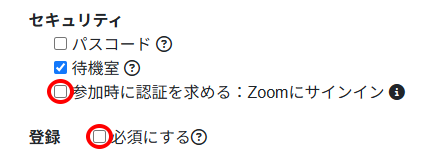 |
OFF | OFF |
事前登録・認証が不要です。 誰でも自由に参加できるイベント向けです。 ※決済が完了してもZoom側にリストは反映されません。 ※参加者はセミナー参加時にZoomアカウントにサインインしている必要はありません。 |
Zoom側の登録オプションについてはこちら
ミーティングの編集
- イベント一覧から「イベント編集」をクリック。
- 編集したいZoomミーティングの日程グループを選択。
- 設定を変更し、「保存」をクリック。
▼イベント一覧から「イベント編集」>編集したいZoomミーティングの日程グループを選択
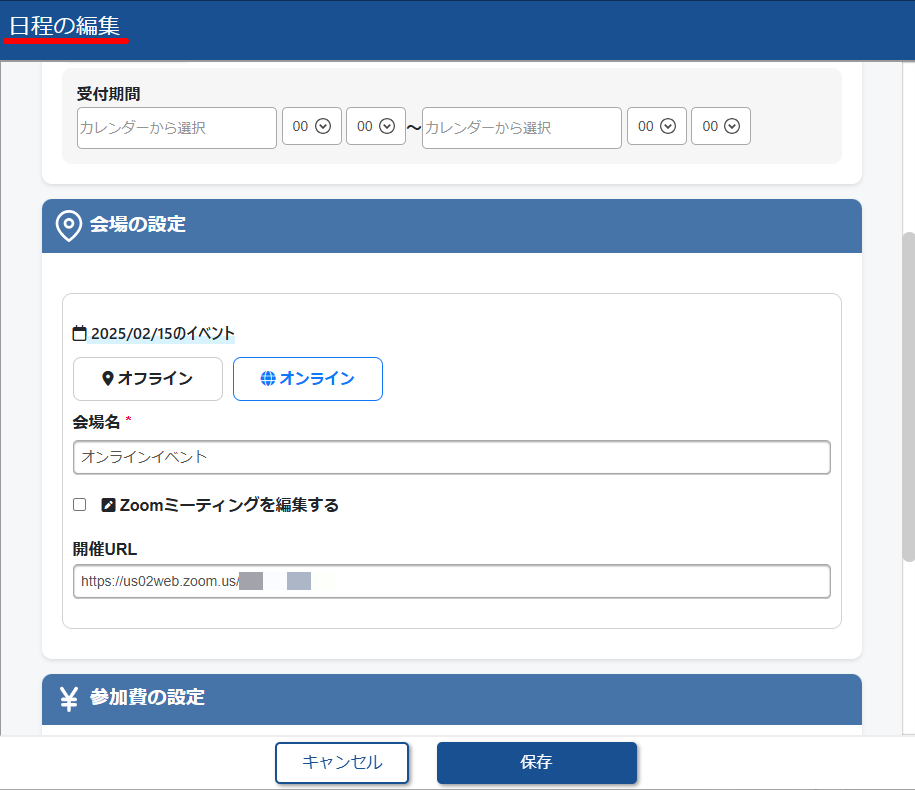
ミーティングの削除
ミーティング編集で開催URLを変更し、保存すると以前のミーティングは削除されます。
日程グループやセミナーを削除すると、Zoomミーティングも自動削除されます。
Zoom連携解除
連携を解除するとセミカン上でミーティングの作成や管理が行えません。
※Zoomミーティング自体は削除されません。
(確認する場合はZoomの管理画面から行う必要があります)
連携解除方法
連携設定はセミカン側かZoom側のどちらかで解除いただけます。
セミカン側で設定解除・・・セミカンのサービス連携設定画面から設定を解除できます。
Zoom側で設定解除 ・・・Zoomマーケットプレイスの「Added Apps」でセミカンアプリを削除すると解除できます。
▼セミカン側で連携解除(『![]() 』をクリック)
』をクリック)
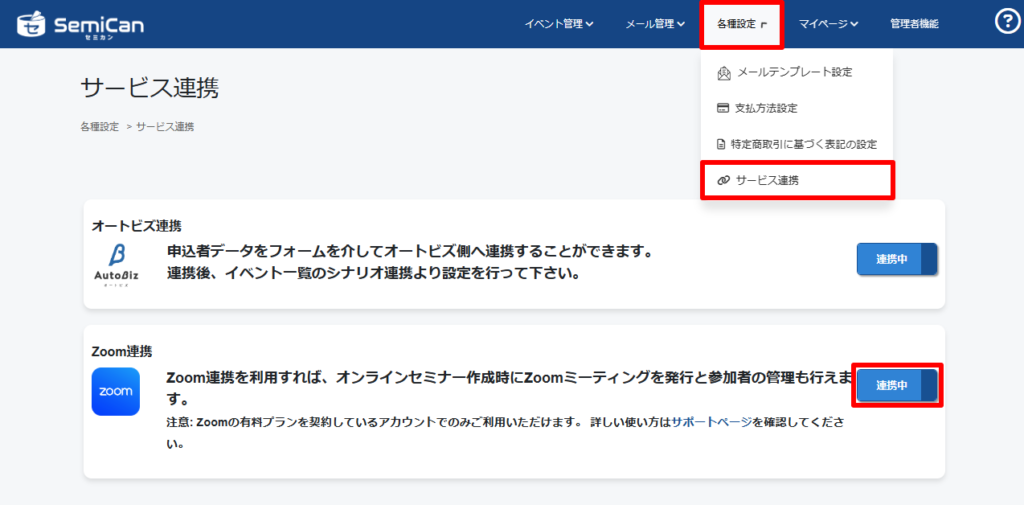
▼Zoom側で連携解除
(1)Zoomにログインして左メニュー「詳細」>マーケットプレイス をクリック
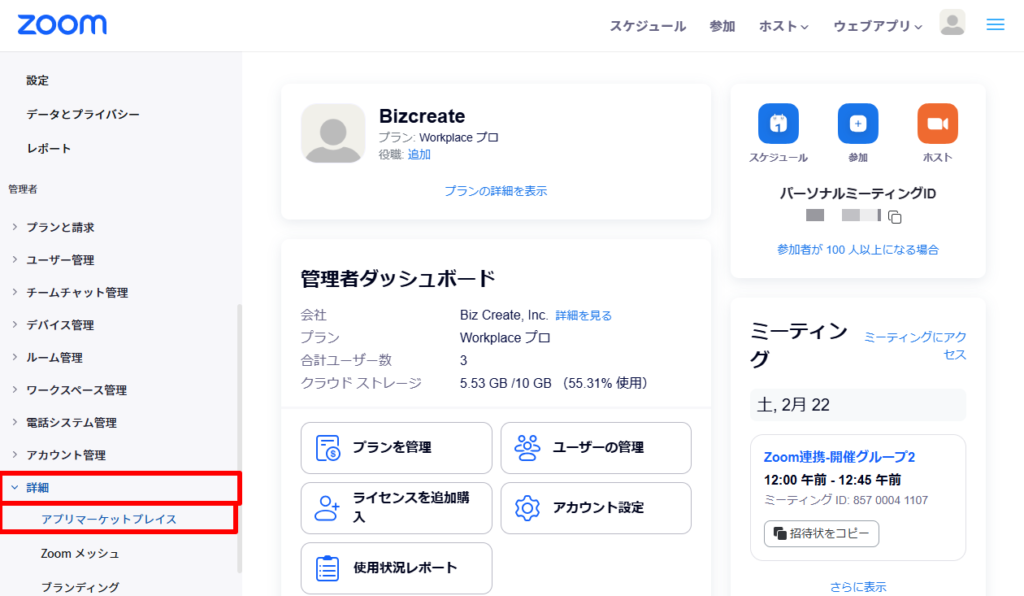
(2)画面右上「Manage」 > 左メニュー[Added Apps] > 「Apps in Production」を開き、
セミカンの『Remove』ボタンをクリック
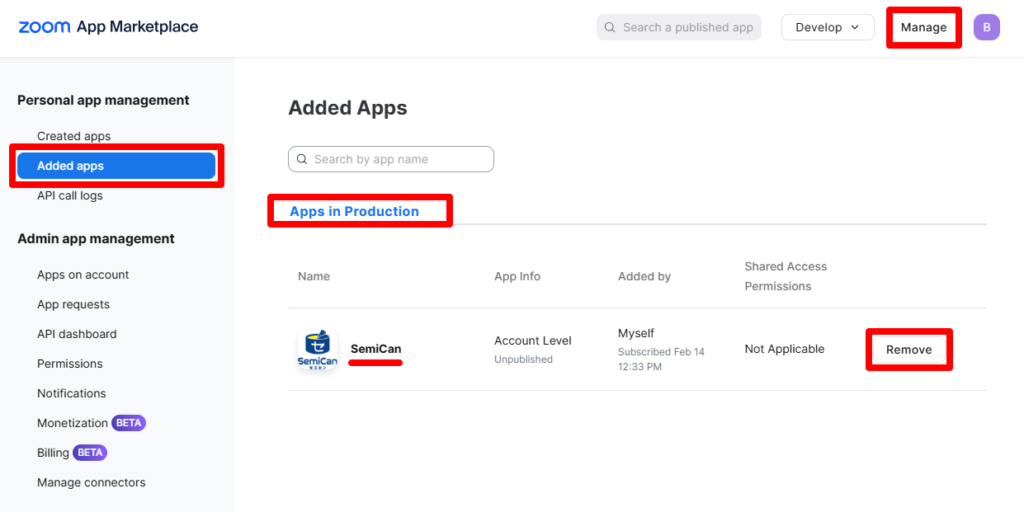
※Zoomマーケットプレイスのアプリをアンインストールする詳しい方法についてはこちら